
With this option you can define a subject line as well as additional body text for acquisitions messages sent via email. The additional body text can be some optional Introductory information.
When you choose this option an overview screen will be displayed with all ten types of printouts which can be combined with all types of recipient:

Just like under the option Layout you can define different texts for each type of recipient (supplier, requestor or staff).
After you have chosen a type of printout in combination with a recipient, a selection screen is displayed:
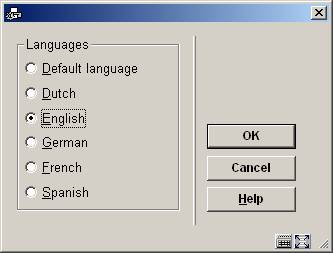
After choosing the required language the input form for defining subject line and additional text appears:
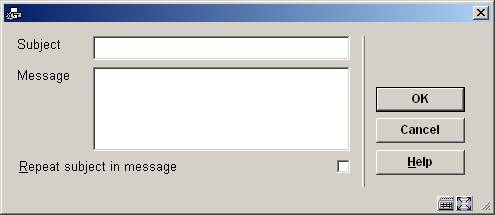
Subject: This text appears in the Subject field of the email.
Message: This text appears at the beginning of the email body followed by the information as defined in the layout. Enter the character '|' to indicate new line/line break within the message body.
Repeat subject in message: when the checkbox is on, the text from the subject field will be also included as the first line in the email body.
If texts have been defined for the language code assigned to the supplier, then these texts are used for the email. Else the system will use the Default language texts for the subject & body.
Important is that the system can generate order forms (every order on a separate page) or order lists (multiple orders on one page). This (forms or lists) applies to all types of printouts.
The system supports three types of order print forms: regular, rush and express. Because of this distinction it is possible to differentiate between urgent and less urgent orders (e.g. regular orders can be printed once a week and for more urgent orders “rush” or “express” is used so they can be printed daily). The combination of ten types of printouts and three recipients potentially gives thirty types of printouts.
After choosing the option ‘Layout’ from the main menu in AFO 271 an overview screen is displayed with all ten types of printouts in combination with all types of recipient. The ‘OK’ denotes that a layout has been defined for a particular combination.

Select a type of printout and click this icon to design the layout of this printout for the supplier. When doing this for a new layout the system will display the following input forms:
·

Print profile type: choose “Blocks” to have the data printed in blocks for each title (order information will be displayed in blocks containing a line for each element defined) or “Columns”(order information will be displayed in columns containing the various data elements for all orders).

This input form deals with the various setting for the page layout. The options for Place of pagination are: C (center), L (left), or R (right); they have no effect if the previous option (Page numbers) is set to ‘N’.

This input form allows you to define text for top and bottom of the forms in various languages. After choosing a language and clicking the form is presented:
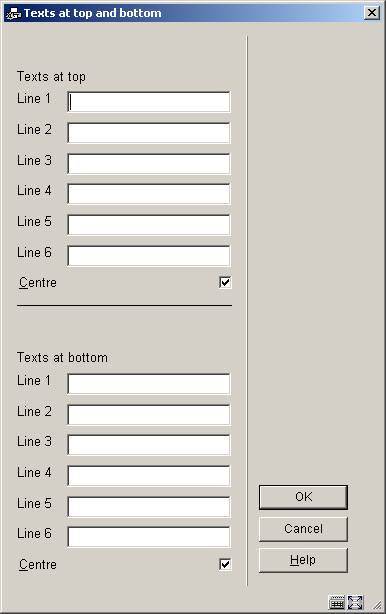
Enter texts as appropriate and repeat this for as many languages as necessary. When you have finished this section click to proceed to the next form:

This form deals with the general characteristics of the order (or claim or cancellation) notice.
The No columns/blocks option allows you to define the number of columns or blocks (depending on the choice you made on the first screen) containing data such as title, order number, price etc. you want to print on the order (or claim or cancellation) notice.
Next you are prompted with this input form:
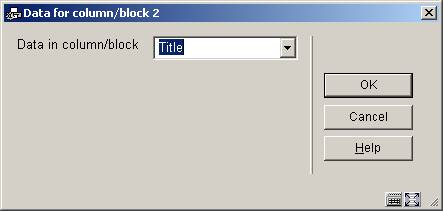
Choose the appropriate data element from the dropdown list and click .
The next input form allows you to define labels (Blocks) or headers (Columns) for the chosen data element in several languages:
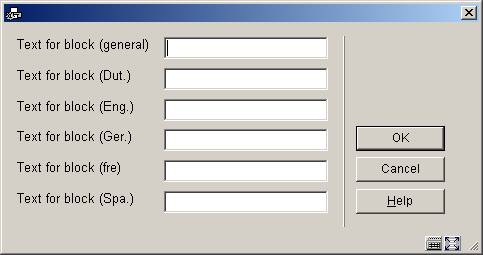
After which you are prompted for more parameters regarding the positioning etc. of this data element:
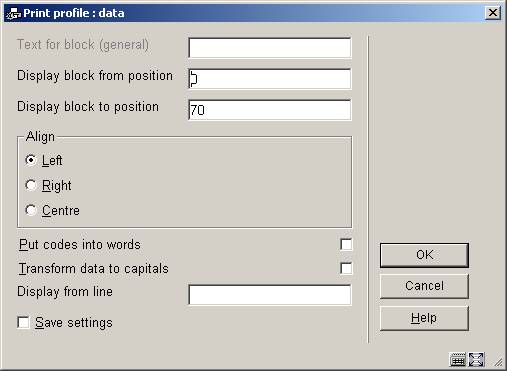
The system will repeat this prompt for the number of blocks/columns you specified in the earlier screen.
When you have finished the system will display a screen similar to the example below.
You must now complete the layout by amending the following sections.
Free text: when you select this a new menu is displayed:
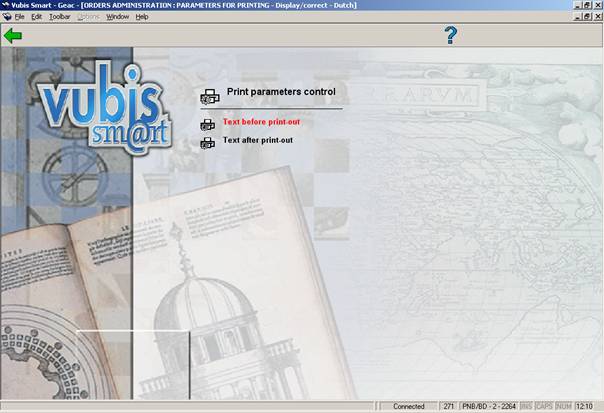
Choose Text before print-out to define the text that will appear at the beginning of a letter. Again you can do this for several languages:

After choosing a language you are presented with an editor window:
Enter texts as appropriate and repeat this for as many languages as necessary. When you have finished this section click to 
return to the menu. Then repeat this for Text after print-out to define the text that will appear at the bottom of a letter.
Valid codes to be used here are:
·
$$DATUM: To add ‘today’s’ date to a letter.
·
$$LEVERANCIER: To add the Supplier name and address to a letter. This will be taken from the definition in AFO 241.
·
$$AANVRAGER: To add the Requester details to a Requester notice. The details will be taken from the definitions in AFO482 – Borrower Address SSP Print Setup and Borrower Address Priority Setup.
·
$$SHIPTO: To add the Ship to address to a purchase order. The $$SHIPTO variable must not contain trailing spaces. The information as defined in AFO 244 – Destinations – ShipTos will be used. You can choose to sort printed purchase orders by Ship to address (AFO 272 Generate new page when Ship to address changes).
·
$$ADRES: When you don’t use multiple addresses but just want the address from AFO 617, use the variable $$ADRES instead of $$SHIPTO.
When you select an already defined type of printout from the overview screen, the system will display a screen as shown in the example below immediately.

: The standard form for generating output will be presented. You can print the complete definition of the defined layout.
Note:
This will not print a sample letter based on the layout, just a listing of all the definitions that have been made.
: To add a free text explanation to this layout definition.
: To the delete the whole definition of this layout. You cannot delete lines from the ‘Blocks’ (or ‘Columns’) definition.
: Select two lines from the ‘Blocks’ (or ‘Columns’) definition (by using mouse and the CTRL-key) to swap their positions. This can be useful when you have made a mistake, because you cannot delete lines from the ‘Blocks’ (or ‘Columns’) definition.
Note:
Line 4 (General structure) determines the number of lines (‘Blocks’) or (‘Columns’) that will actually be printed. So more ‘Blocks’ (or ‘Columns’) can be defined than are set in this parameter. Make sure you amend this setting when you wish not to print all ‘Blocks’ (or ‘Columns’). Again this can come in useful when you have made a mistake: use the option first to move a no longer required data element to the last position. Then decrease the number specified in General structure.
See the previous section for information on the various fields how to edit them.
The procedure is identical to print for supplier.
The procedure is identical to print for supplier.
·
Document control - Change History
|
Version |
Date |
Change description |
Author |
|
1.0 |
unknown |
creation |
|
|
2.0 |
August 2006 |
updates for release 2.4.1 build 17 |
|
|
3.0 |
April 2007 |
improved bookmarks |
|
|
4.0 |
October 2007 |
added new option Email texts delivered as part of 2.4.2.4 updates |
|